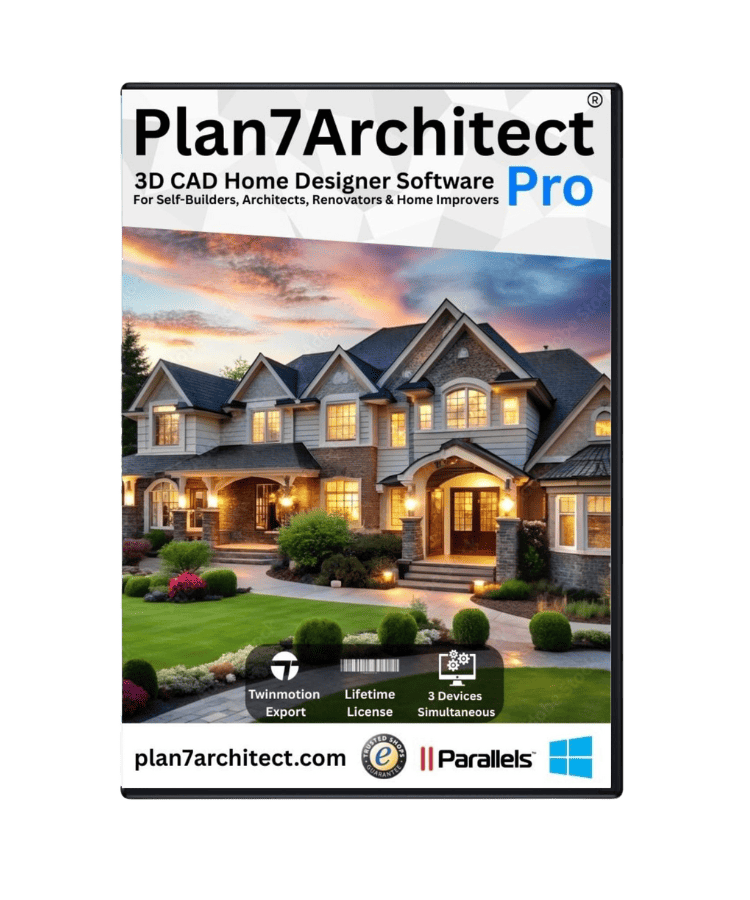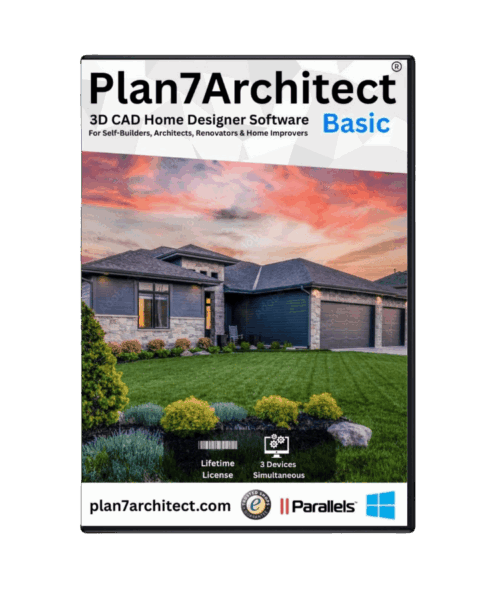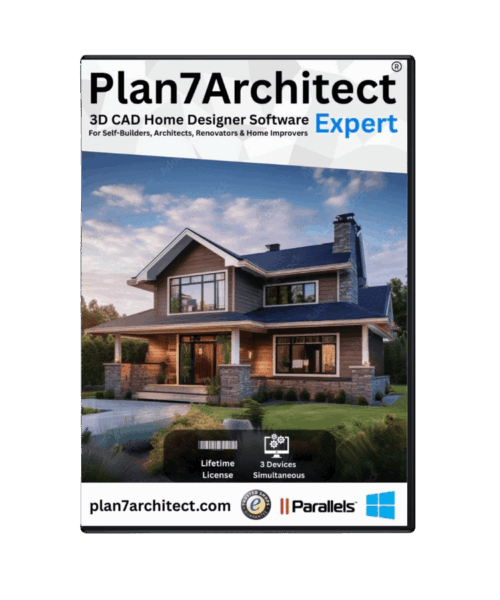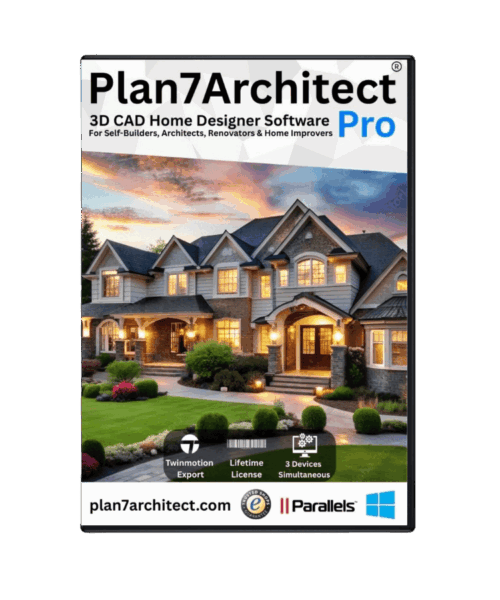Yes, you can easily modify or adjust a floor plan with Plan7Architect – even if you have no previous experience with CAD software. Whether you’re updating an existing plan, making changes to a layout, or redesigning an entire home, Plan7Architect gives you full flexibility. You can adjust walls, doors, room sizes, or entire structural elements both in 2D and 3D.
The software supports both metric (meters, centimeters) and imperial (feet, inches) units, and you can switch between them at any time in the settings. This makes it ideal whether you’re planning in Europe, North America, or anywhere else.
Modifying a floor plan doesn’t mean starting from scratch. With Plan7Architect, you can import existing plans and change every element step by step – quickly and visually.

Step-by-Step – How to Change a Floor Plan in Plan7Architect
1. Import or Create Your Floor Plan
You can start a project in two ways:
– by importing an existing plan
– or by creating a new one from scratch.
Supported import formats include:
-
PDF
-
JPEG, PNG, and other image files
-
DWG/DXF (for plans from other CAD programs)
Once imported, you can either manually trace the plan using the drawing tools or use the smart conversion function to turn it into editable walls and spaces. This is especially useful when working with scanned blueprints or digital layouts.
Tip:
Always check the scale of your imported plan before editing. Plan7Architect allows you to set a custom scale for every import, ensuring accuracy from the start.
2. Adjust Walls and Room Dimensions
With the wall tool, you can select any wall and change its length, thickness, or angle by clicking and dragging or entering exact values.
Rooms automatically recalculate their size when you move walls. The room name and area are updated in real time, which is especially helpful when you’re trying to reach specific square footage or square meter targets.
You can split rooms, join rooms, or create custom-shaped areas for open-plan living spaces, hallways, or angled attic rooms.
Table: Common Wall Adjustments
| Action | Result |
|---|---|
| Drag wall corner | Adjusts wall length and connected walls |
| Change wall thickness | Updates dimensions and 3D appearance |
| Snap to grid or object | Precise placement and alignment |
| Use measurement input | Exact values in feet/inches or meters |
3. Move or Replace Windows and Doors
Doors and windows can be added from the library and placed on any wall. You can then move, resize, or replace them with just a few clicks.
Features include:
-
Automatic snapping to wall centers or edges
-
Adjustable dimensions (width, height, sill height)
-
Library of standard and custom models
When you move or remove windows or doors, the 3D view updates instantly, giving you a clear idea of the light and space changes in your floor plan.
Tip:
Use the elevation view to precisely place windows and set sill or lintel heights. This helps avoid conflicts with furniture or structural elements.
4. Edit Room Layout and Interior Design
After adjusting walls and openings, you can redefine the purpose and design of each room. Change a bedroom into an office, extend the kitchen into the dining area, or remove inner walls to create a loft-style layout.
In the furniture and object library, you’ll find thousands of elements like sofas, cabinets, kitchen islands, bathtubs, and more. Drag and drop them into your rooms to plan functionality and aesthetics.
You can rotate, resize, and group items. This helps you test different interior configurations while seeing how the space works in 3D.
5. Switch Between 2D and 3D Views Anytime
Plan7Architect offers real-time synchronization between 2D and 3D modes. Every change you make in 2D is instantly reflected in the 3D view – and vice versa.
This is especially useful when working with complex layouts. You can check ceiling heights, window alignments, or furniture placement in a true-to-life view.
Use 3D walkthrough mode to move through the house like a real person. This makes it easier to evaluate flow, spacing, and overall design impact.



Smart Features That Simplify Plan Adjustments
Real-Time Area and Volume Calculation
Whenever you move walls or change a room’s shape, Plan7Architect automatically recalculates room size, total living area, and even building volume.
This is particularly useful if you’re planning:
-
Room extensions
-
Space conversions (e.g. garage to living space)
-
Legal changes requiring exact area specs
The software displays area information in square meters or square feet, depending on your unit setting.
Undo/Redo & Version History
You can undo or redo any step at any time. Plan7Architect saves your progress, so you don’t lose work even if you make a mistake.
For bigger projects, you can save multiple versions of your plan. This allows you to compare different layouts and make design decisions with more confidence.
Layer Management & Construction Phases
You can organize your project using layers. For example:
-
Layer 1: Existing structure
-
Layer 2: Demolition
-
Layer 3: New construction
-
Layer 4: Furniture and design elements
Each layer can be shown or hidden. This gives you a clean and clear way to manage renovations, remodeling, and new builds within the same plan.
Practical Examples of What You Can Adjust
You can use Plan7Architect to adjust floor plans in all kinds of scenarios, including:
-
Converting a garage into a living room
Add insulation, new flooring, and larger windows. Adjust dimensions and wall types accordingly. -
Opening up a closed kitchen into an open-plan layout
Remove walls, expand living areas, and realign furniture and lighting. -
Creating a home office
Subdivide a large bedroom or use part of the living room. -
Adding a bathroom
Adjust plumbing walls, add bathroom fixtures from the library, and plan for space efficiency. -
Converting a European floor plan for U.S. standards or vice versa
Adjust room sizes to local expectations, switch units, and modify layout types as needed.
Tip:
If you’re working with a floor plan originally created in a different measurement system, go to the settings and switch to your preferred unit before editing. Plan7Architect allows seamless switching between metric and imperial without recalculating everything manually.
Compatible Measurements and Standards
Plan7Architect is fully international. You can choose your preferred unit system right from the beginning or change it at any point during the project.
-
Use meters and centimeters for European-style planning
-
Use feet and inches for American-style construction
You can also adjust symbols, line styles, and architectural elements to match local standards. This is particularly useful if you’re sending your plan to a builder, architect, or permitting authority in another country.
Who Is Plan7Architect Suitable For?
Plan7Architect is designed for both private and professional users. You do not need architectural or CAD experience to use it effectively.
Ideal for:
-
Homeowners planning renovations or layout changes
-
DIY builders designing a custom home
-
Real estate agents adjusting layouts for sales presentations
-
Architects and contractors needing fast visual planning
-
Users in different countries working across measurement systems



Final Tips Before You Start Adjusting Floor Plans
Checklist: Things to Do Before Editing a Plan
-
Save a backup copy of the original floor plan
-
Switch to your preferred unit system (metric or imperial)
-
Set the correct scale for imported drawings
-
Create layers to manage changes clearly
-
Use 3D view regularly to check proportions and spacing
-
Use the measurement tool to double-check key dimensions
Tip:
Before making major changes like removing walls, use the “structural view” to check whether it’s a load-bearing wall. Plan7Architect includes visual indicators to support this, but always consult a professional before making structural changes in real life.
Plan your project with Plan7Architect
Plan7Architect Pro 5 for $159.99
You don’t need any prior experience because the software has been specifically designed for beginners. The planning process is carried out in 5 simple steps:
1. Draw Walls
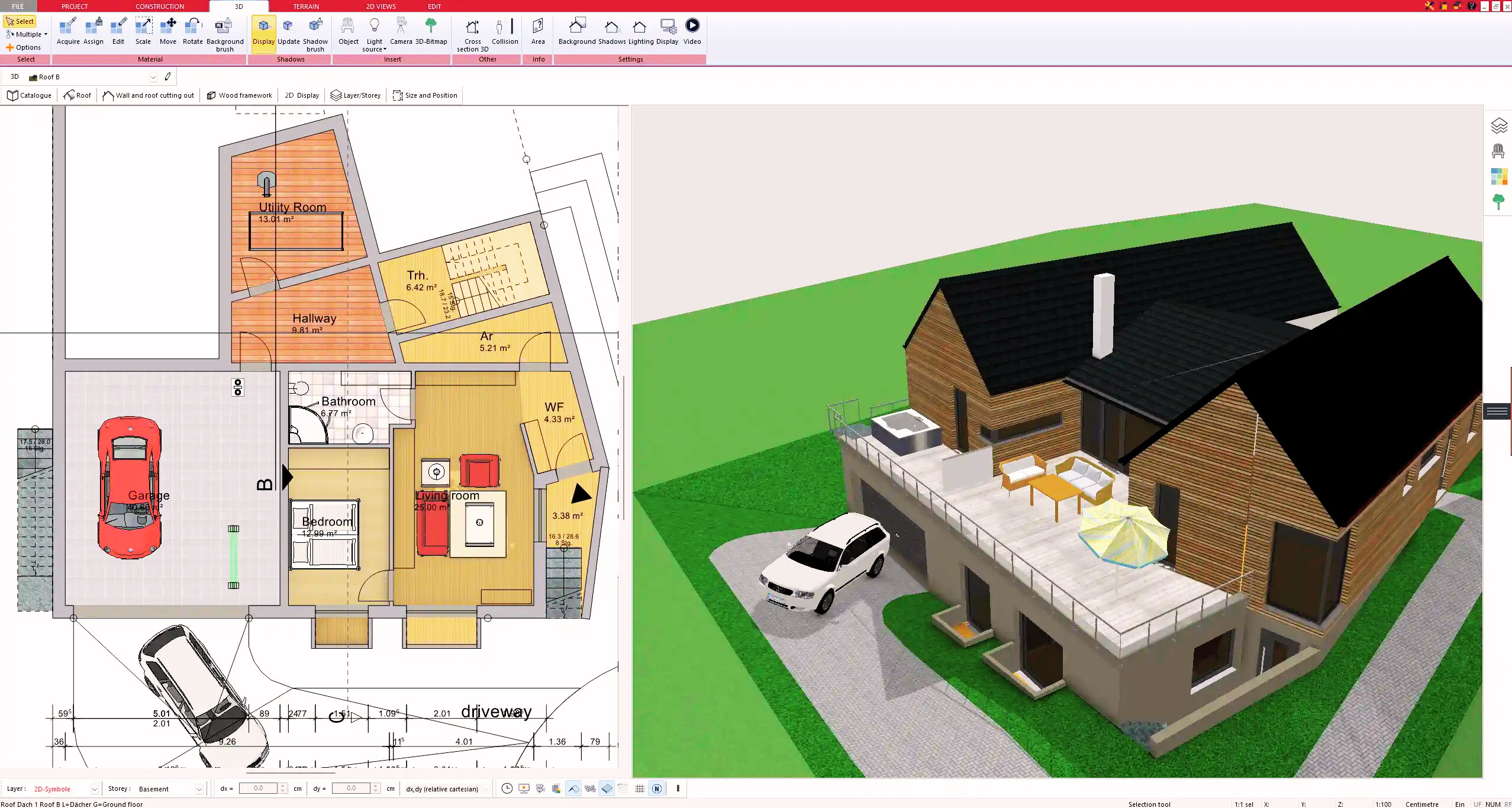
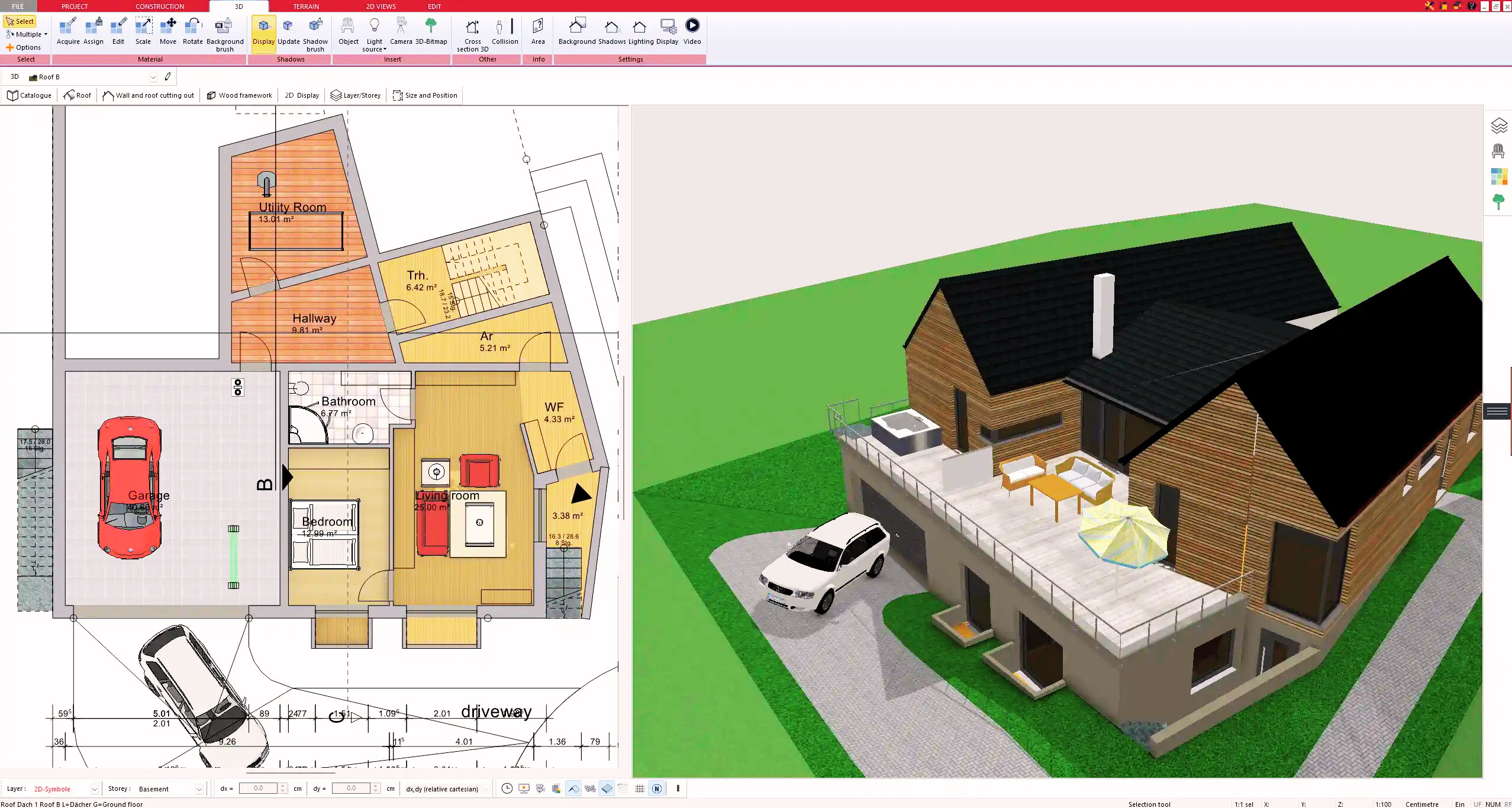
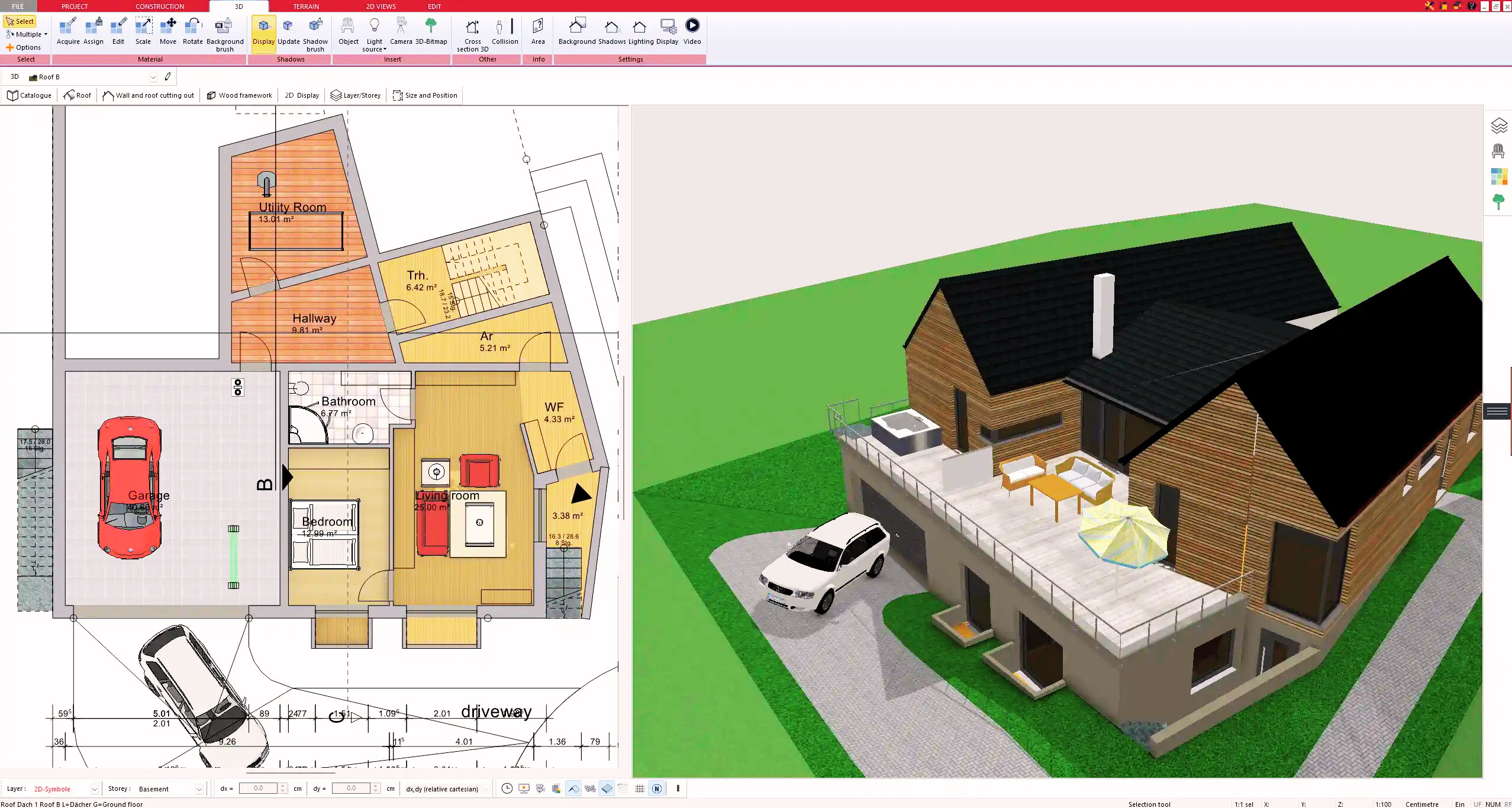
2. Windows & Doors



3. Floors & Roof
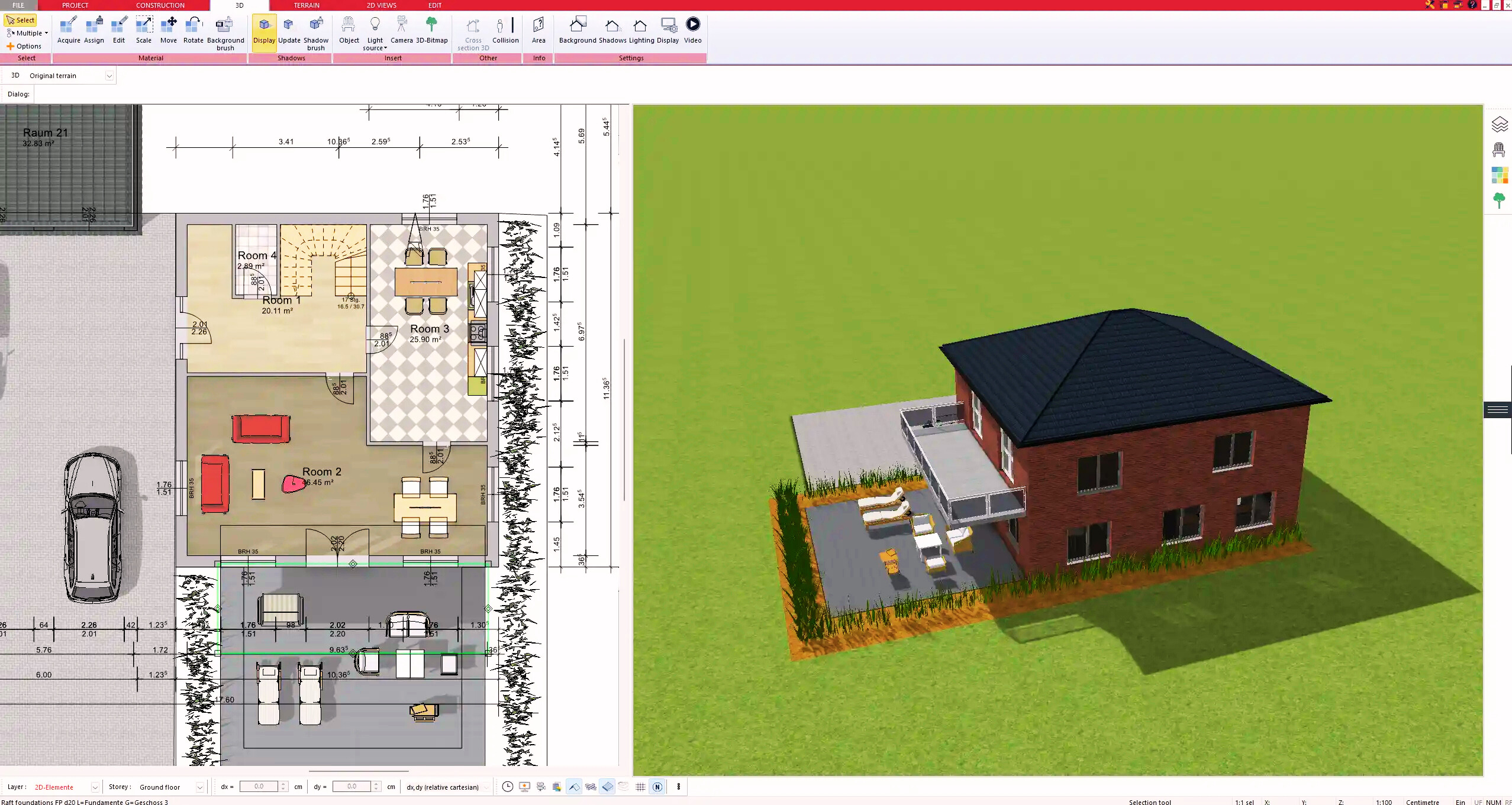
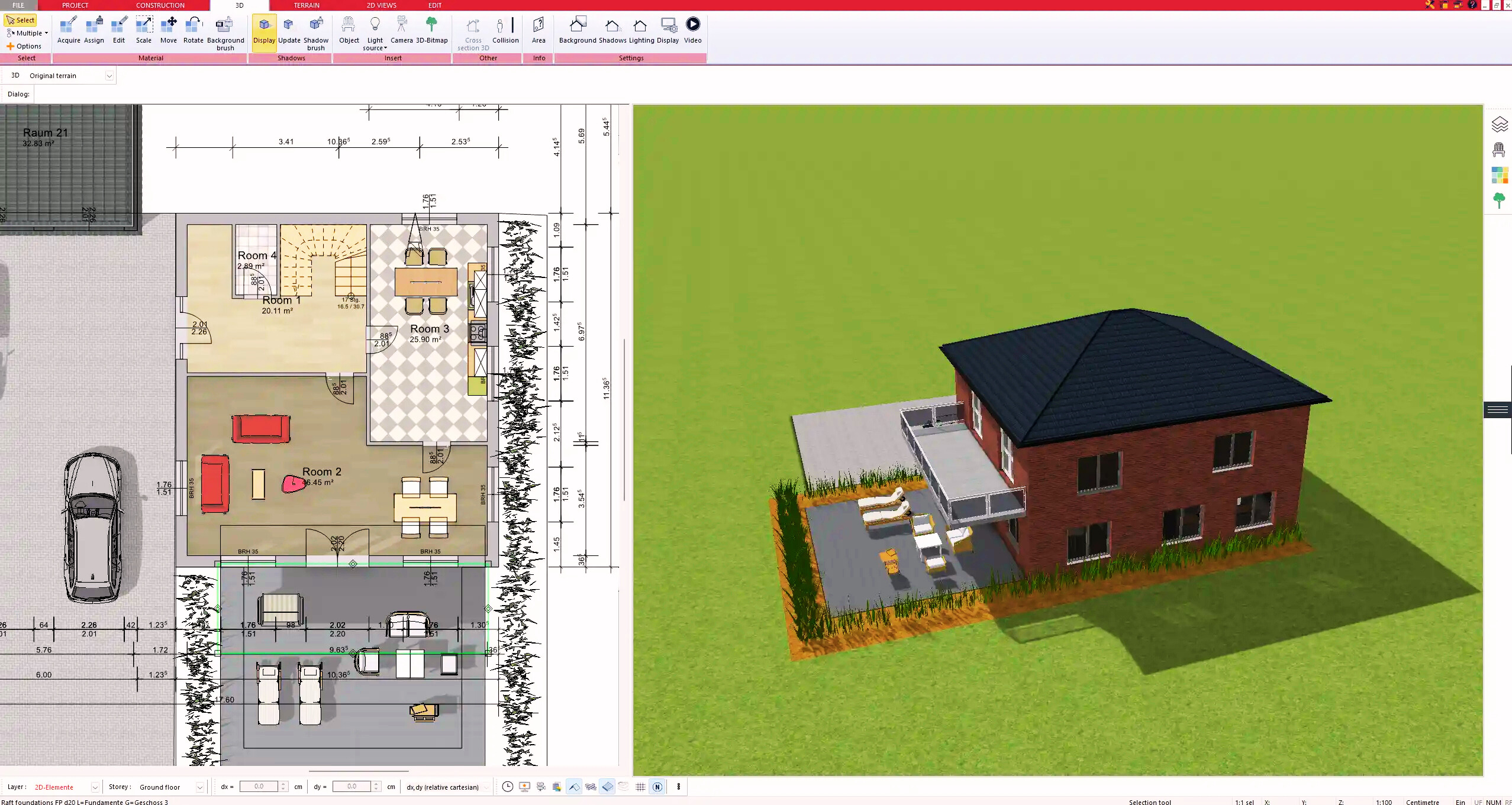
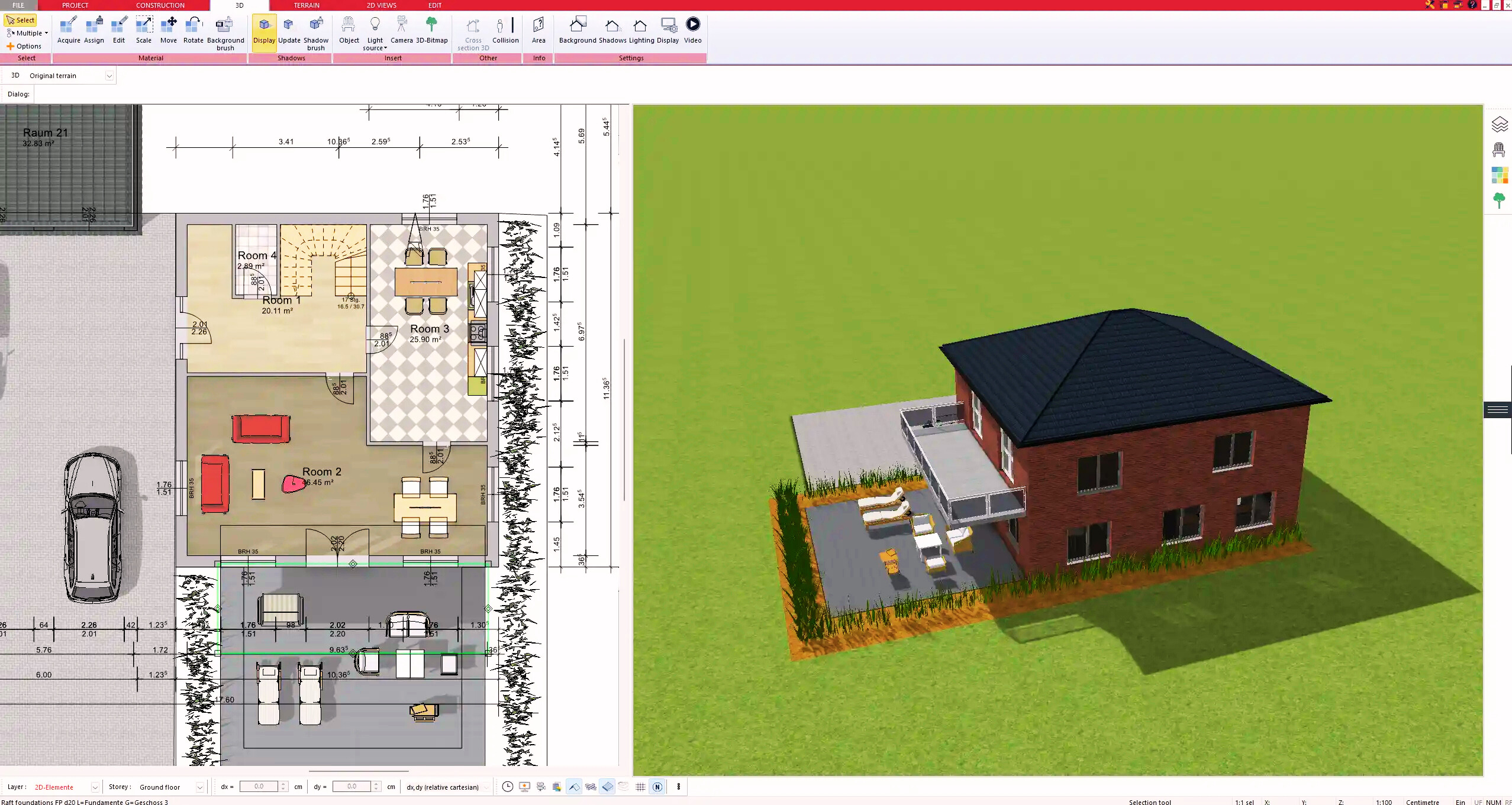
4. Textures & 3D Objects



5. Plan for the Building Permit



6. Export the Floor Plan as a 3D Model for Twinmotion



- – Compliant with international construction standards
- – Usable on 3 PCs simultaneously
- – Option for consultation with an architect
- – Comprehensive user manual
- – Regular updates
- – Video tutorials
- – Millions of 3D objects available