In the 3D Design Mode view, the background defaults to one of a number of settings which shows a 2 colour gradient background together with a simple ground area represented by a grass texture. Whilst this is the default setting, multiple options are available for different presentation styles and both the background and the ground area can be amended.
To change the background:
1) Navigate to Project>Background. You will be presented with the following dialogue:
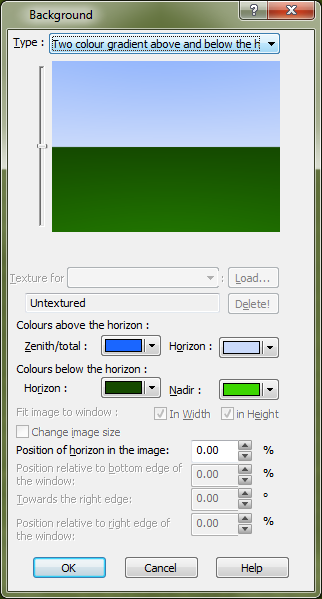
2) The options which are available for the particular background type will not be greyed out. Those that are greyed out will be appropriate for different background types. For the default (Two colour gradient….) type, options such as above/below horizon colours can be selected. You can also select from the following options:
Solid Colour – A single colour, user selectable
Background Picture – Select an image file (for example a plot picture) to be your background
Spherical Background – Select an image which envelops the model area in a complete sphere
Cylindrical Background – Select an image which is wrapped around the model area in a cylinder
Cubemap – Select 6 images to form the top, bottom and sides of a cube which is wrapped around the model area
3) Once you have chosen the preferred display type and the image/colour setting required, press OK to apply the background
To change or remove the landscape:
1) Navigate to Layers>Manage Layers. In the dialogue box that opens untick Landscape
2) The landscape layer will now be selected to be hidden, but will remain on screen until the background is changed
3) Using the instructions above, change the background to the required option and the landscape will now be hidden.
4) It is also possible to change the landscape texture using the same drag-and-drop method as normal to swap the grass texture with another option

