All of the objects in Arcon Evo (& 3D Architect Home Designer) are stored in a database structure. Whilst you can load in objects individually each time, it is also possible to add them to your database so that in future you can simply drag-and-drop the object into your plan.
1) Firstly, we need to import an object into the plan. There are two options for this:
- To load an object from your own system (in O2C/ACP/3DS/DAE format) to go 3D Furnishing Mode and navigate to Furnishing>Load Object. Browse to the location of the object on your system, select the correct file and click ‘Open’ to add it to your plan.
- Alternatively, you can add an object direct from the Sketchup 3D Warehouse: In 3D Furnishing Mode navigate to Furnishing>Load Object From 3D Warehouse.
2) The browser window for Sketchup 3D Warehouse will open where you can search, browse and select an object you wish to add to you plan. Click on the object you require and press the ‘Insert into Plan’ button to add the object to your design.
3) To add an imported object to the database:
4) In 3D Furnishing Mode select the ‘Object’ icon from the left-hand menu 
5) This will open the object database view on the right-hand side. Select the folder you wish to add the object into (Note: you cannot add to the base level of the database folder structure. If you wish to make your own folder this is covered at the bottom of this guide):
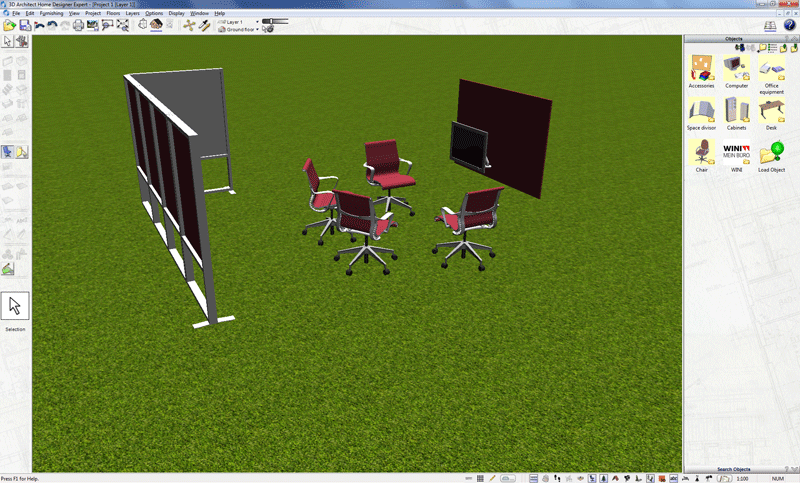
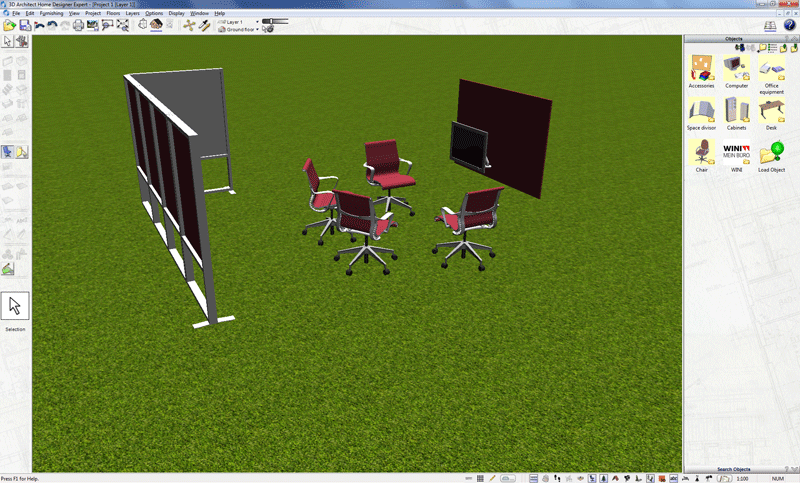
6) Now, in the main drawing area, click on the object to select if (it will be highlighted in a red box as below)
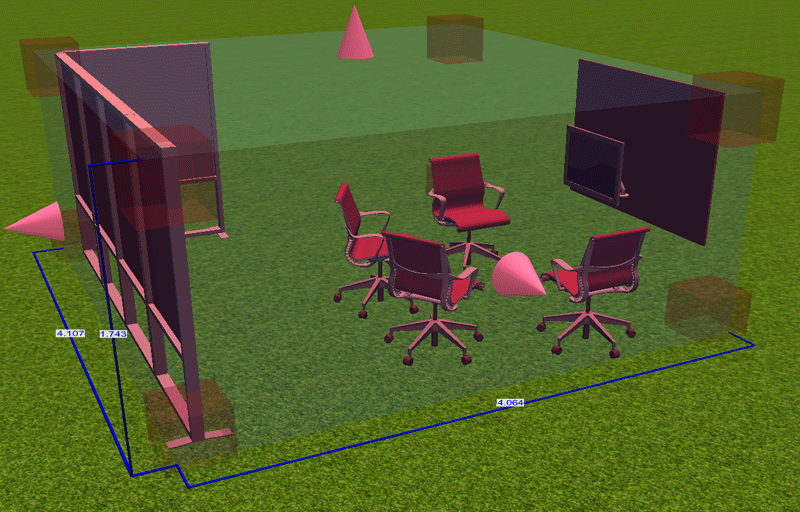
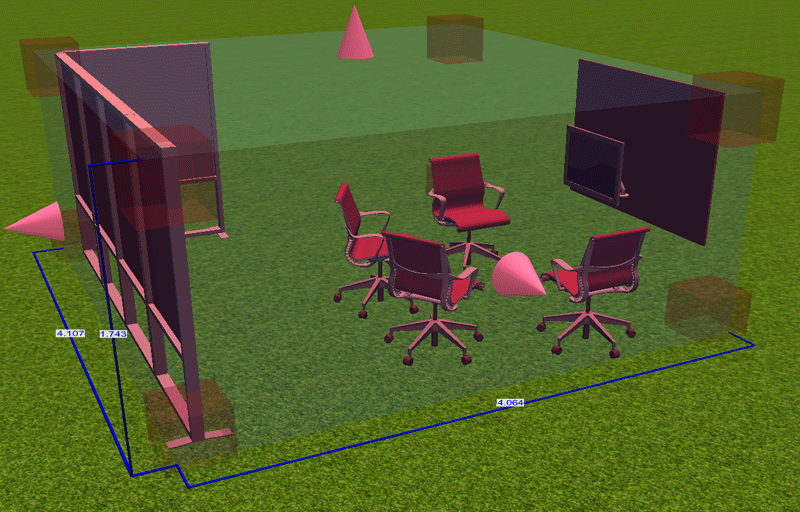
7) Left-click on the object and hold down the left mouse button
8) With the mouse button held down, drag your cursor to the Object library pane on the right. Release the mouse button and you will be prompted to name the object:
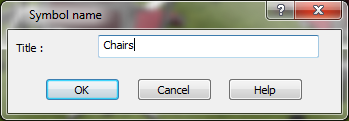
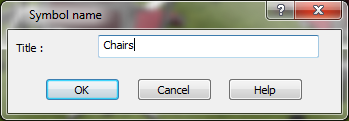
9) Click OK. Your object will now be placed into the database in the selected folder:
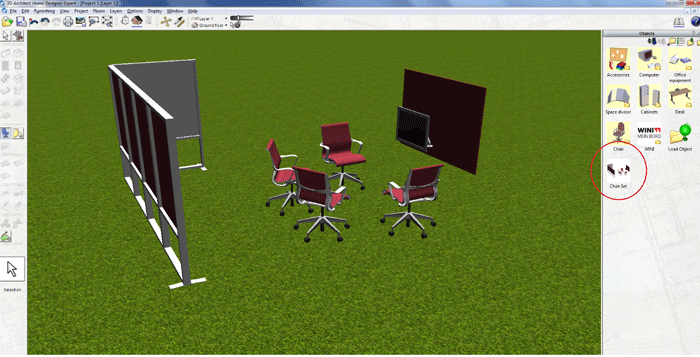
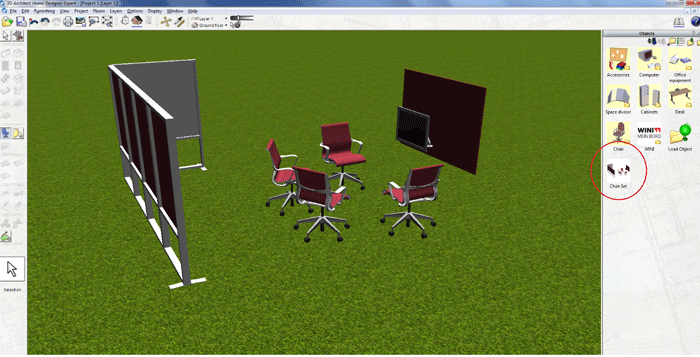
10) You can now use this object in the future by simply dragging it from the folder in the database.
11) You may also create your own folder structure within the database to organise your objects into your own library.
12) In the Object Database pane on the right locate the ‘Create New Folder’ icon on the top of the pane (Note: this cannot be in the root folder of the database):
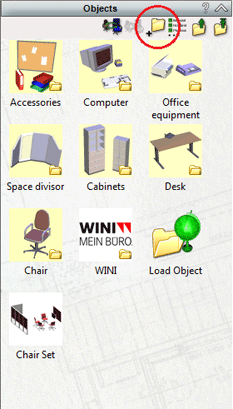
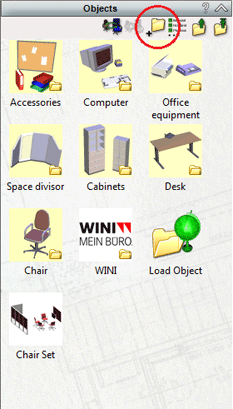
13) Click the icon and you will be prompted to give the folder a name:
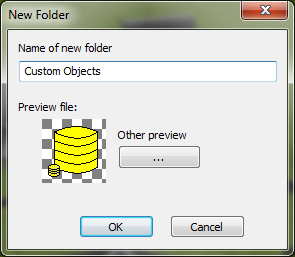
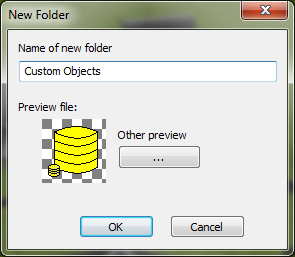
14) Click OK and your folder will be created for you to add your objects or further sub-folders as required.
It is also possible, using the same basic technique as above to add new folders and content to the textures, materials, symbols and 2D detail databases. Simply make sure that you have the relevant database open by selecting the correct tool and use the same drag-and-drop method outlined above.

