One of the advantages the Arcon Evo system provides over traditional CAD systems is the ability to quickly view and interact with a 3D model of your building designs. To further add value to these models, it is possible to add objects, furniture, fixtures and fittings into the rooms.
Whilst our Arcon software comes complete with a fully populated database of over 8000 3D objects, you may wish to use specific items which are not included in the standard catalogue. Arcon Evo includes a couple of methods to quickly add additional objects to your plans.
Inserting objects stored locally
1) Toggle into 3D mode using the mode selection icon (or F12)
2) Navigate to Furnishing>Load Object
3) You will be presented with a browse dialogue, navigate to the folder your object is stored under
4) The available files will be displayed in all supported 3D file formats (o2c, aco, e3d, 3ds, dae)
5) Select the required file and click Open.
6) The object will be linked directly to your cursor. Move the cursor to position the object to the desired location and left-click to place
7) The object can now be manipulated like any other furniture item
Inserting object from 3D Warehouse
Sketchup 3D Warehouse is an online resource for models created and uploaded in the Sketchup file format. This library is added to constantly by both individuals and companies and contains hundreds of thousands of 3D objects which can be used in your Arcon Evo drawings.
(Note: This function requires an internet connection)
1) Toggle into 3D mode using the mode selection icon (or F12)
2) Navigate to Furnishing>Load Object from 3D Warehouse
3) This will open an in software browser to 3D Warehouse
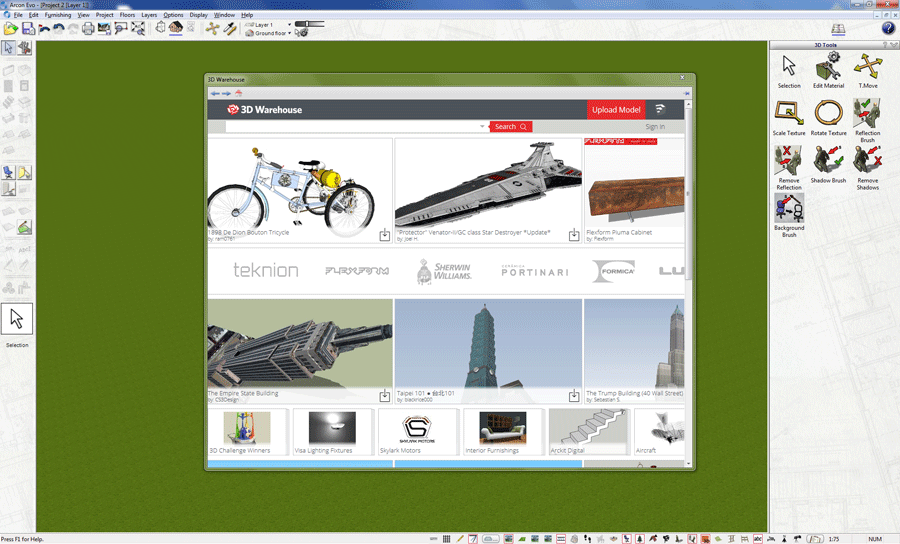
4) You can navigate through the browser by selecting a particular category, artist, manufacturer etc. The most effective method however is to enter some criteria in the ‘Search’ bar. For example, ‘dining table’
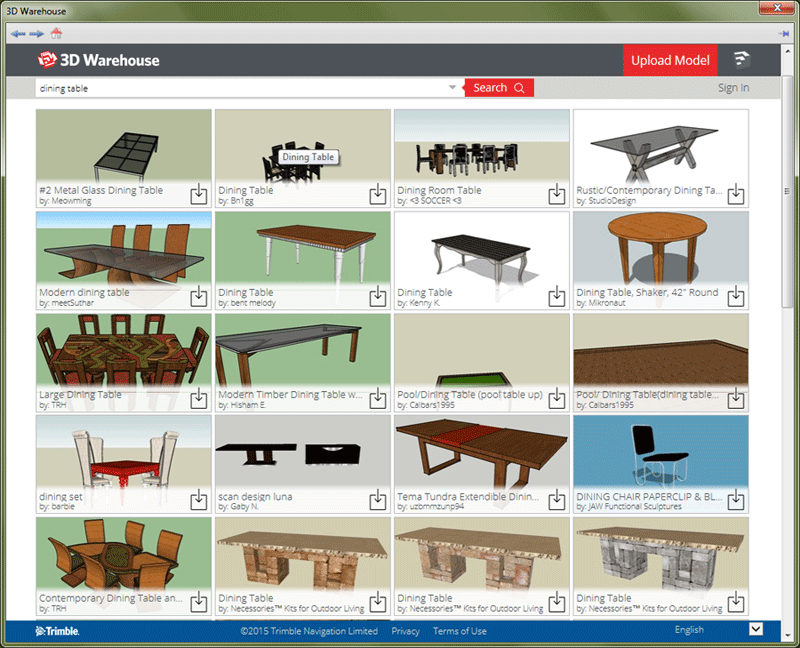
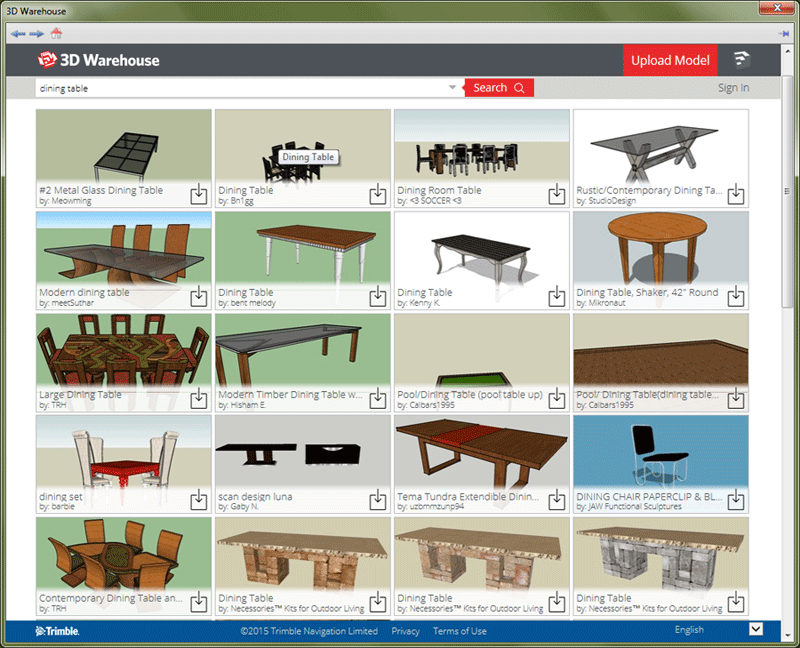
5) This will return a set of result which you can scroll through to find a model that meets your requirements. When you find a preferred model, click it to select it’s download page
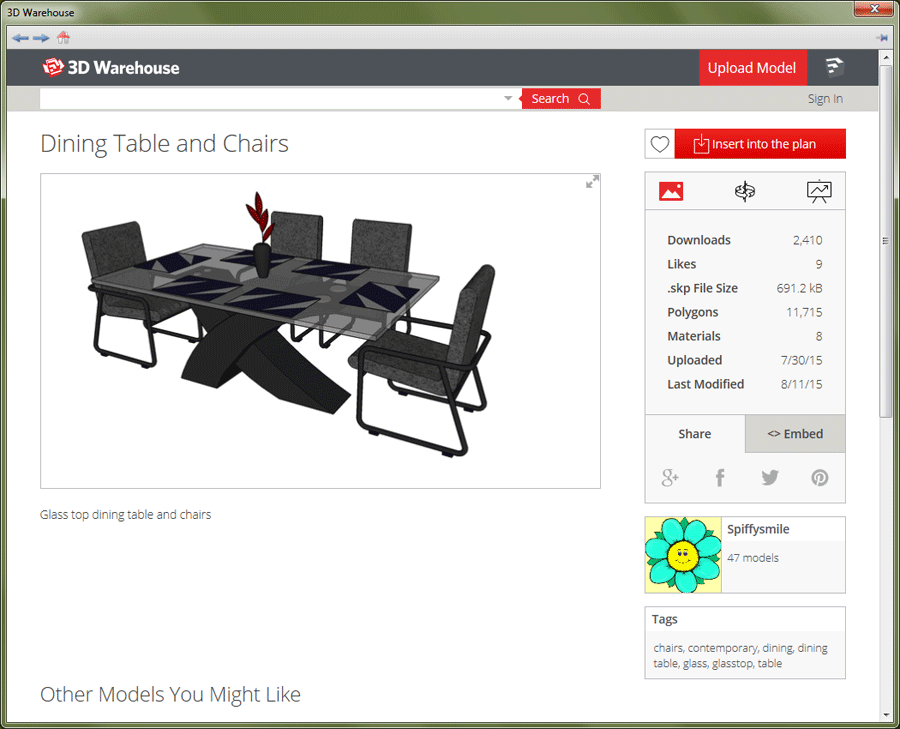
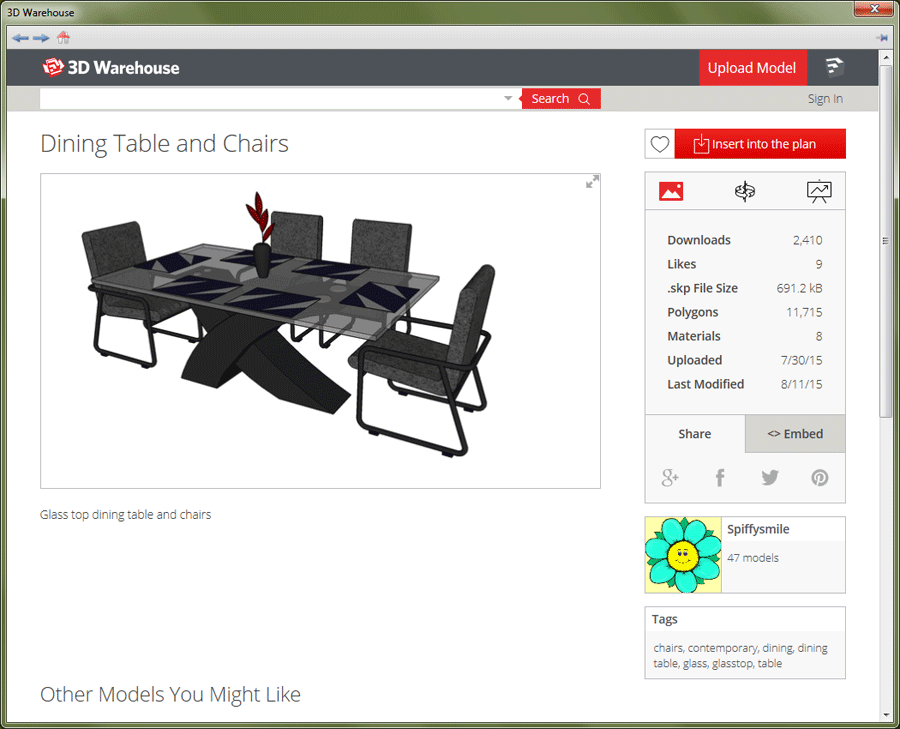
6) On the right hand side of the browser window now simply click the Insert into the plan
7) The object will be linked directly to your cursor. Move the cursor to position the object to the desired location and left-click to place
8) The object can now be manipulated like any other furniture item

